GNOME Shell offers a clean and modern UI, but it often lacks functionality desired by power users and those coming from other desktop environments.
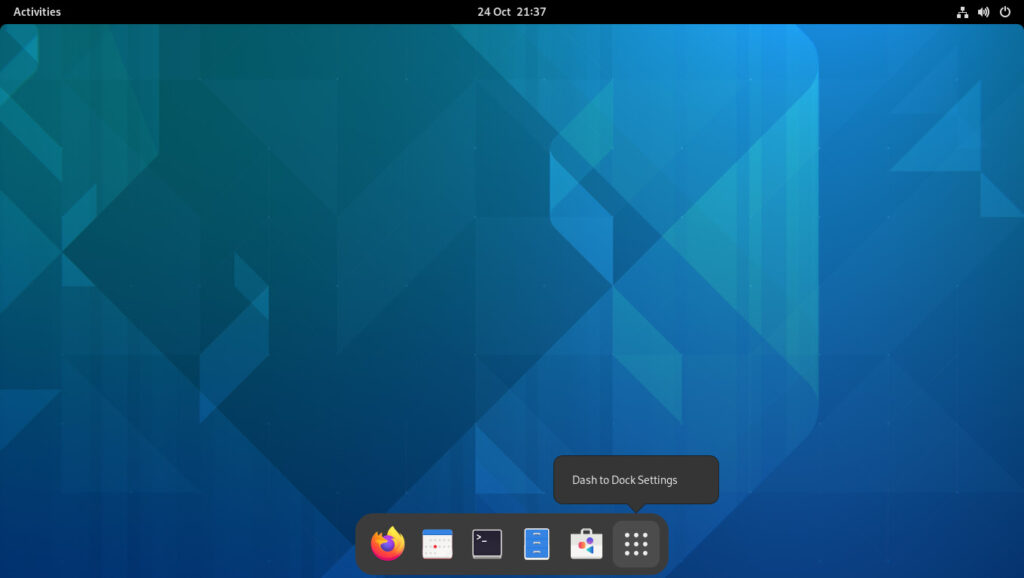
GNOME Shell extensions provide a way to restore or add features to your desktop. In this article, you’ll explore some of the most useful GNOME Shell extensions available directly from the official Debian repositories via apt (available in Debian Bookworm and newer).
For users running distributions other than Debian, this article provides a link to the GNOME Shell Extensions page for each extension, allowing installation on any supported distribution.
Extension Management
The GNOME Shell Extension Prefs tool offers a graphical interface for enabling, disabling, and configuring GNOME Shell extensions. It can be installed using the following command:
sudo apt install gnome-shell-extension-prefs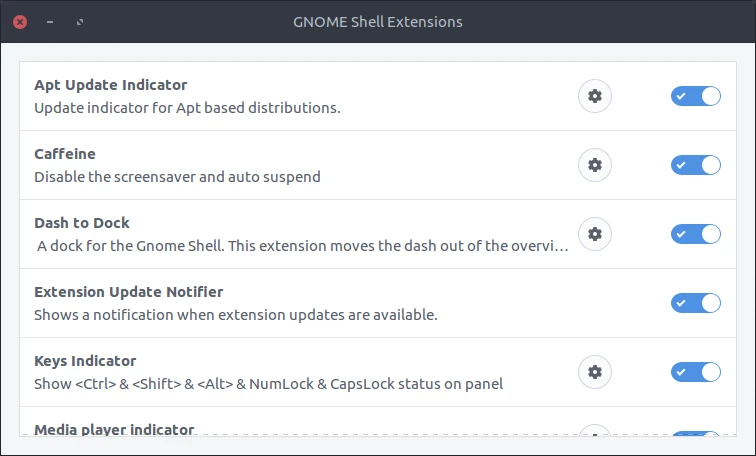
After installation, GNOME Shell extensions can be enabled and configured using the gnome-extensions-app command.
Productivity
gnome-shell-extension-caffeine
The Caffeine extension prevents the system from locking the screen or entering suspend mode while it is active or when an application switches to fullscreen mode. This extension is useful during presentations, video playback, or gaming sessions, where uninterrupted screen activity is required.
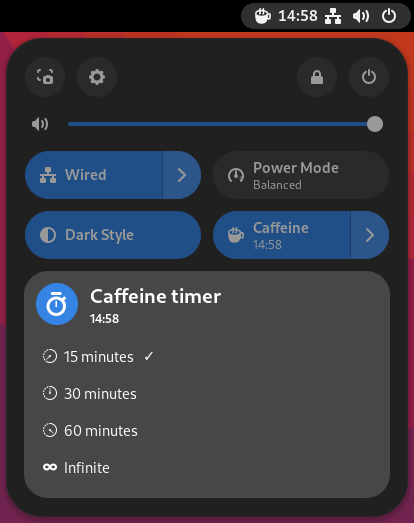
To install it on a Debian-based system, execute the following command:
sudo apt install gnome-shell-extension-caffeine
System Monitoring
gnome-shell-extension-system-monitor
The system-monitor extension displays CPU, memory, network, and other metrics in real time on the top bar. Useful for developers, system administrators, and performance-conscious users.
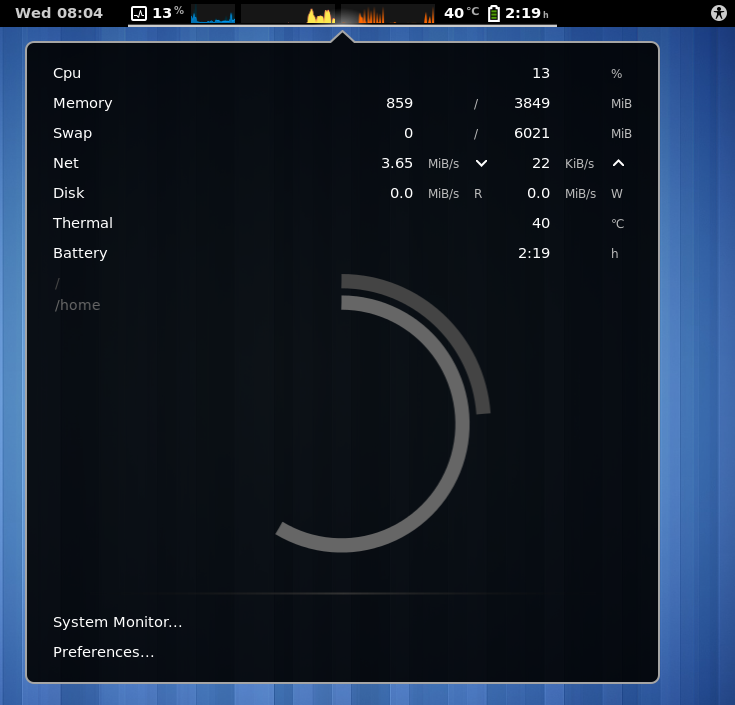
To install it on a Debian-based system, execute the following command:
sudo apt install gnome-shell-extension-system-monitor
gnome-shell-extension-impatience
The Impatience extension decreases the duration of animations in GNOME Shell, resulting in a more responsive user interface.
To install it on a Debian-based system, execute the following command:
sudo apt install gnome-shell-extension-impatience
Panel and Dash Customization
gnome-shell-extension-dash-to-panel
The Dash To Panel extension integrates the top panel and dash into a unified taskbar, emulating the interface conventions commonly found in Windows and KDE environments.
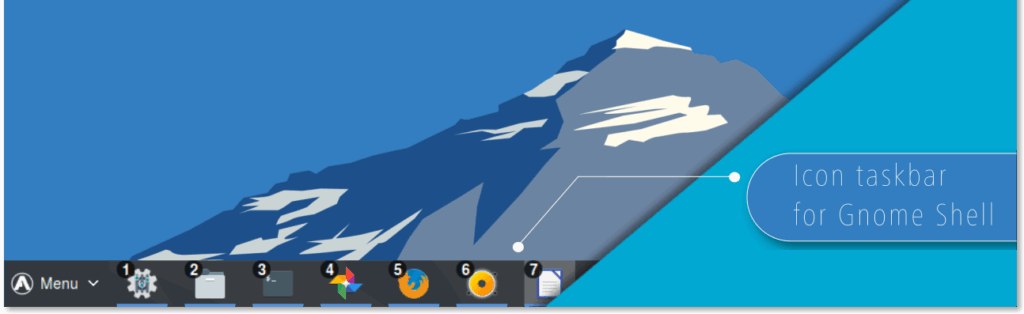
To install it on a Debian-based system, execute the following command:
sudo apt install gnome-shell-extension-dash-to-panel
gnome-shell-extension-dashtodock
The Dash To Dock extension moves the dash out of the Activities view and docks it on the screen. Ideal for users preferring a macOS-style dock or persistent application launcher.
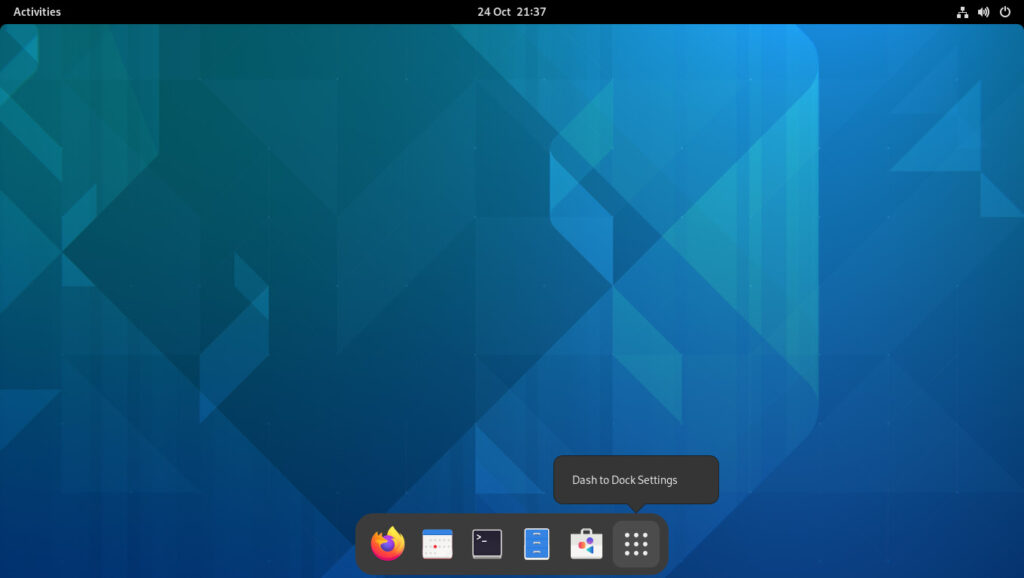
To install it on a Debian-based system, execute the following command:
sudo apt install gnome-shell-extension-dashtodock
gnome-shell-extension-hide-activities
The Hide Activities Button extension removes the “Activities” button from the top bar. It is useful for cleaner interfaces.
To install it on a Debian-based system, execute the following command:
sudo apt install gnome-shell-extension-hide-activities
gnome-shell-extension-top-icons-plus
The TopIcons Plus extension restores support for tray icons (i.e., systray) by displaying them in the top panel.

To install it on a Debian-based system, execute the following command:
sudo apt install gnome-shell-extension-top-icons-plusUI Clean-Up and Space Saving
gnome-shell-extension-pixelsaver
The Pixelsaver extension integrates window title bars into the top panel for maximized windows, saving vertical space.
To install it on a Debian-based system, execute the following command:
sudo apt install gnome-shell-extension-pixelsaver
gnome-shell-extension-no-annoyance
The NoAnnoyance extension disables “Window is ready” notifications, which can be distracting and interrupt focus when multitasking across multiple applications.
To install it on a Debian-based system, execute the following command:
sudo apt install gnome-shell-extension-no-annoyance
gnome-shell-extension-autohidetopbar
The Hide Top Bar extension automatically hides the top bar, helping reduce visual clutter and maximize vertical screen space.
To install it on a Debian-based system, execute the following command:
sudo apt install gnome-shell-extension-autohidetopbar
Menus and Application Launching
gnome-shell-extension-arc-menu
The ArcMenu extension replaces the default application overview with a highly customizable start menu. Suitable for users preferring hierarchical or categorized navigation.
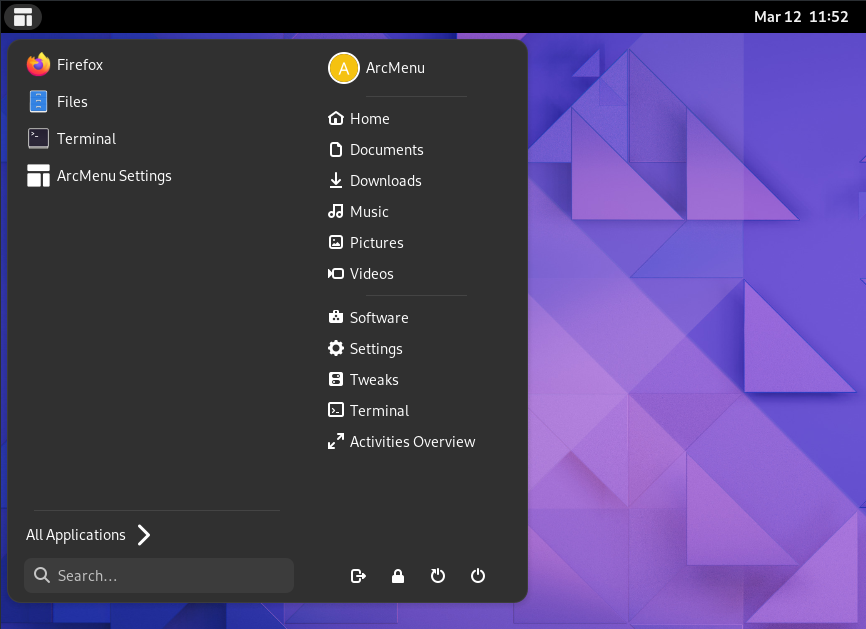
To install it on a Debian-based system, execute the following command:
sudo apt install gnome-shell-extension-arc-menu
Desktop Icon Support
gnome-shell-extension-desktop-icons-ng
The Desktop Icons NG extension restores desktop icon support (files, folders, and shortcuts), which was removed in newer GNOME versions. Supports drag-and-drop and right-click menus.
To install it on a Debian-based system, execute the following command:
sudo apt install gnome-shell-extension-desktop-icons-ng
Conclusion
These GNOME Shell extensions enable the transformation of GNOME into an efficient and personalized environment. All GNOME Shell extensions mentioned in this article are available through the official Debian repositories.
Additional GNOME Shell extensions, not included in the Debian repositories, can be found on the official GNOME Shell Extensions website.
