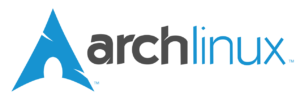Imagine you’re working in a tmux session, navigating logs, editing config files, or running commands, and you suddenly need to reuse a path, a variable name, or a keyword that appeared earlier on the tmux scrollback buffer. Instead of scrolling back or retyping it manually, you press Ctrl-n, type a few fuzzy letters, press enter, and the desired string from the tmux scrollback is instantly inserted at your cursor.
The tmux scrollback buffer is the internal history of terminal output that tmux maintains for each pane. It consists of the lines that have scrolled off the visible screen but are still accessible for review or processing.
This article presents a Bash function that scans the tmux scrollback buffer, lets you interactively select strings using fzf, and inserts the chosen string directly into the command line prompt. It offers a fast, context-aware mechanism for inline string insertion, allowing you to work efficiently without breaking your flow.
Requirements
Implementation using Bash functions and readline
Add the following code snippet to your ~/.bashrc to bind Ctrl-n for selecting strings from the tmux scrollback buffer using fzf, and inserting the selected string directly into the shell prompt:
#!/usr/bin/env bash
# Author: James Cherti
# License: MIT
# URL: https://www.jamescherti.com/tmux-autocomplete-fzf-fuzzy-insertion-scrollback/
__tmux_fzf_autocomplete__() {
# Capture the last 100,000 lines from the tmux scrollback buffer, reverse
# order, and extract strings
tmux capture-pane -pS -100000 \
|
# Split input on spaces and newlines, remove duplicates while preserving
# order, and keep only strings longer than 4 characters
awk 'BEGIN { RS = "[ \t\n]" } length($0) > 4 && !seen[$0]++' \
|
# Invoke fzf for case-insensitive exact fuzzy matching, with results shown
# in reverse order
fzf --no-sort --exact +i --tac
}
__tmux_fzf_autocomplete_inline__() {
local selected
selected="$(__tmux_fzf_autocomplete__)"
local before
before="${READLINE_LINE:0:$READLINE_POINT}"
local after
after="${READLINE_LINE:$READLINE_POINT}"
READLINE_LINE="${before}${selected}${after}"
READLINE_POINT=$((READLINE_POINT + ${#selected}))
}
# Pressing Ctrl-n autocompletes from the Tmux scrollback buffer
bind -x '"\C-n": "__tmux_fzf_autocomplete_inline__"'Code language: Bash (bash)Key components:
- tmux capture-pane: Retrieves the scrollback content from the active tmux pane.
- awk: Processes tokens, removes duplicates, and filters out strings shorter than 5 characters to produce a concise list.
- fzf: Offers an interactive fuzzy interface for filtering and selecting the desired token. The
--tacflag reverses the line order, prioritizing the most recent content. - bind: Inserts the selected token inline at the Bash prompt using a readline binding, activated by
Ctrl-n. This binding does not interfere with typical command-line editing, preserves the existing prompt content, and updates the cursor position correctly.
Conclusion
The code snippet in this article enhances the Bash shell by turning the tmux scrollback buffer into a live source of contextual string insertion. Within tmux workflows, it removes the need to scroll through output, improving both speed and accuracy during command-line tasks.
Related Links
- This function is included in the author’s .bashrc, which is available in the jc-dotfiles repository.